Excelで丸数字(①②③・・・)をマウスで引っ張って、一括で入力するテクニックを紹介します。
やりがちなミス
単純に①②と入力してマウスで引っぱる
まずはマウスで引っ張って、丸数字(①②③・・・)の連番を振ってみます。
ちなみにこの機能はオートフィル機能と言います。
ただやり方は知っていても、機能の名前は意外に知らない人が多いです。
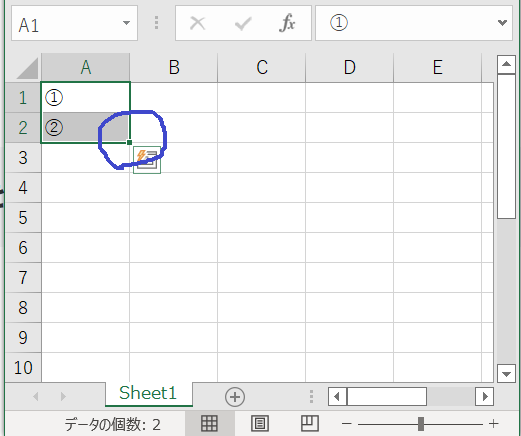
しかし以下のキャプチャの通りうまくいきません。
①②①②①②・・・とただの繰り返しとなって、①②③④⑤のような数字の連番が振られません。
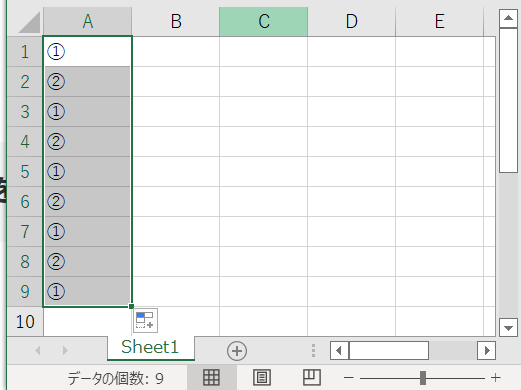
何で?どうすればよい?
原因
まず、①②①②①②・・・となる理由できない原因はなんでしょう?
①②③④・・・の値はExcelにとって、数字ではなく文字扱いです。
1,2,3,4・・・の値はExcelにとって、数字です。
①②③④・・・は数字ではないので「文字を交互に出力したいのだ!」と誤認されています。
実際、AとかBとかの文字で同じ操作をすると、丸数字と同じ動作をしますよね?
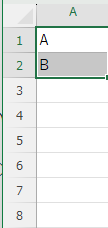
↓↓↓↓↓↓↓
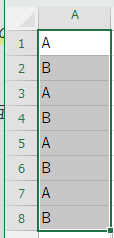
- 1,2,3,4・・・はExcelにとって数字です。
- ①②③④・・・・はExcelにとって文字です。(数字がデザインされた文字です)
解決策
ではどのようにすればよいのか?
以下の3ステップの手順を踏めばよいのです
- ①②の文字を一度「文字コード」という数字にする。
- 「文字コード」に1を加算する。
- 上記の「文字コード」を文字に戻す。
テスト実行
準備
先ほど説明の通り文字コードに1を加算すれば、丸数字(①②③・・・)の連番を作成できます。
なのでセルの記述を少し変更します。
A1セルの値の指定
まずA1セルは、今まで通り①の文字を入力します。
①
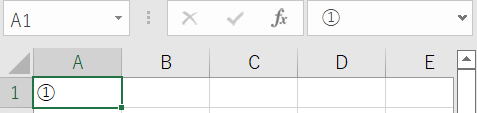
A2セルの値の指定
次にA2セルは下記に示す数式を入力します。
=CHAR(CODE(A1)+1)
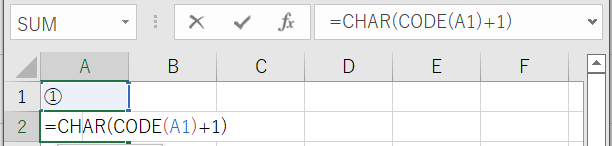
簡単な数式ですが、少し解説します。
| No. | 関数 | 動作 | 実行結果 |
|---|---|---|---|
| 0 | A1 | A1の値 | ①の文字 |
| 1 | CODE(A1) | A1セルの値をCODE関数で文字コードにします。 | 11553の数字 |
| 2 | CODE(A1)+1 | 文字コードに1を加算します。 | 11554の数字 |
| 3 | CHAR(CODE(A1)+1) | 文字コードから文字にしています。 | ②の文字 |
テスト実行
テスト実行前
下記の青い丸の部分を下に引っ張ります。
※この時A1セルは選択せず、A2セルのみ選択して下に引っ張ることに注意です。
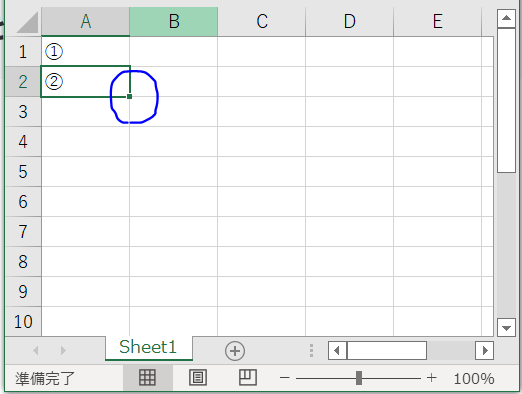
テスト実行後
以下の通り、①②③④⑤⑥・・・と連番が振られていきました。
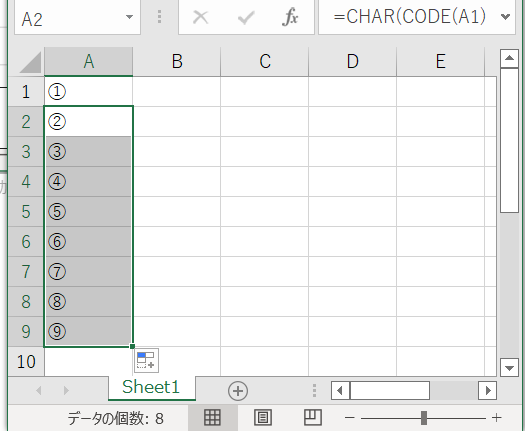
その他の文字への応用例
今回の方法を応用すれば、その他の文字も連番にすることが可能です。
例)
- アルファベット(大文字)
- アルファベット(小文字)
- ローマ数字
一例として以下にアルファベットの小文字「a,b,c,d・・・」を連番にしてみました。
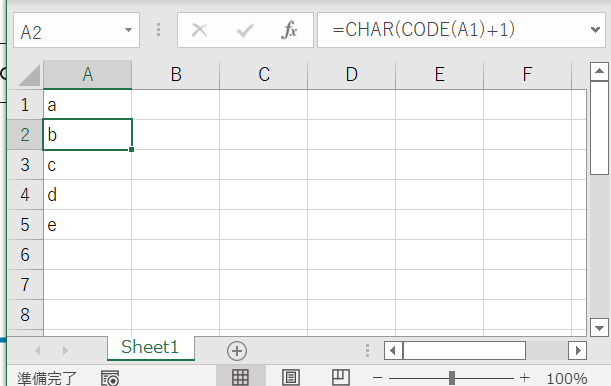
参考情報
環境
下記の環境で作成・実行しております。
| No. | 環境 | バージョン |
|---|---|---|
| 1 | OS | Windows10 Windows11 |
| 2 | Excel | Excel2016 |
以上です。

