PowerShellのスクリプトファイル(*ps1)を実行するには、コマンドを入力して実行する必要があります。
しかしそれだとPowerShellに慣れていない人々にとっては敷居が高く、配布の時に壁になることがあります。
なので解決方法として、ダブルクリック用のバッチの作りましたので、そのやり方を残しました。
解決内容
以下の問題点を解決します。
問題点
PowerShellのScriptファイル(*.ps1)を実行するには、コマンドラインを開いて以下のようなコマンドを実行します。
このままだとスキルの低い人にPowerShell Scriptを配布した後、実行方法を説明するのが少々面倒です。
(サラリーマン社会は技術以外にも部課長、お客様など技術者層以外にもファイルを配布することがよくあるのです)
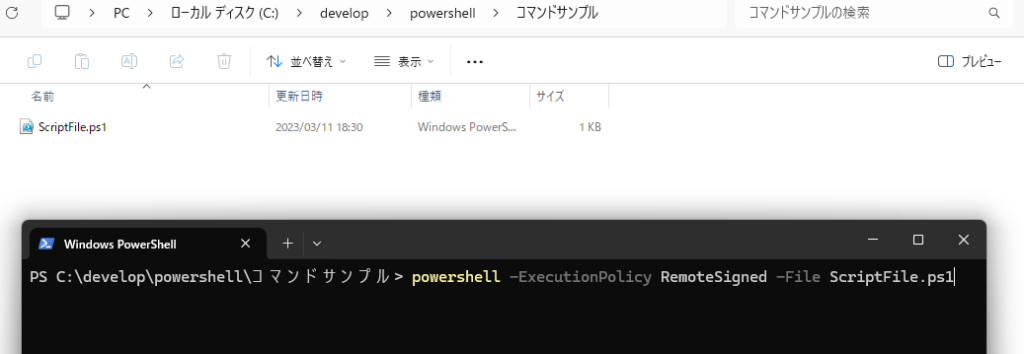
解決結果
そのため以下のように、「exec.bat」のようなバッチファイルをダブルクリックするだけで、PowerShellファイルを実行してくれるようにします。
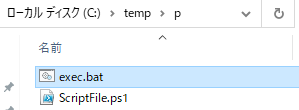
ソースコード
バッチファイルとPowerShellのファイルは以下のサンプルコードを例とします。
バッチファイル
powershell -ExecutionPolicy RemoteSigned -File ScriptFile.ps1
バッチファイルにはpowershellコマンド経由で、ScriptFile.ps1を実行するコマンドが記述されています。
PowerShellファイル
Write-Output "Hello,World!"
pause
PowerShellのScriptファイルはHelloWorldを標準出力します。
次に、ウィンドウが閉じないように一時停止します。
今回はサンプルコードなので最小限の記述内容に留めています。
テスト実行
バッチファイルをPowerScriptのファイルと同じフォルダに格納します。
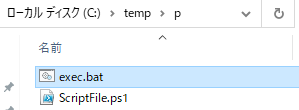
exec.batをダブルクリックします。
すると、「Hello,World!」が出力され、PowerShellファイルの「ScriptFile.ps1」が実行されたことが確認できました。
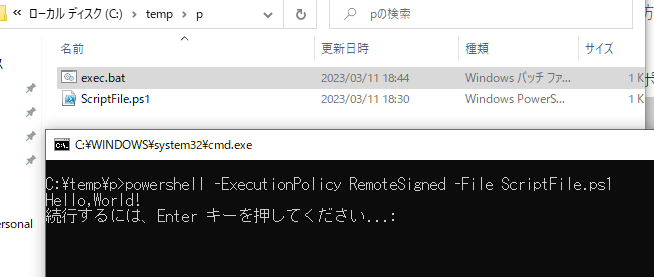
参考情報
下記の環境で作成・実行しております。
| No. | 環境 | バージョン |
|---|---|---|
| 1 | OS | Windows10 |
| 2 | PowerShell | 5.1 |
以上です。

