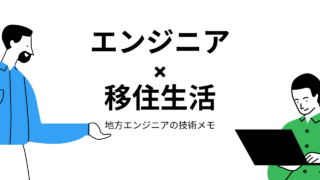 PowerShell
PowerShell PowerShellによりExcelファイルのシートの色を変更するサンプルコード
PowerShellによりExcelファイルのシートの色を変更するサンプルコードを紹介します。Web上で類似ソースが意外に見つからなかったので、VBAのサイトを見ていろいろ試しました。仕様以下のようなExcelファイルを用意して、PowerShellからシートの色を変えてみます。なお、実装方法はいくつかあります。IndexColorプロパティ版IndexColorによりSheet1の色を設定します。一番記述が簡単です。たまにWeb上で出てくるサンプルもこの方法が多く、最も一般的な方法なのかと思われます。ソースコードsetSheetColorColorIndex.ps1$excel = New-Object -ComObject Excel.Application$book = $null$excel.Visible = $false$excel.DisplayAlerts = $false$fileName = "Book1.xlsx"$filePath = (Convert-Path .) + "/" + $fileName$book = $excel.Workbooks.Open(...